
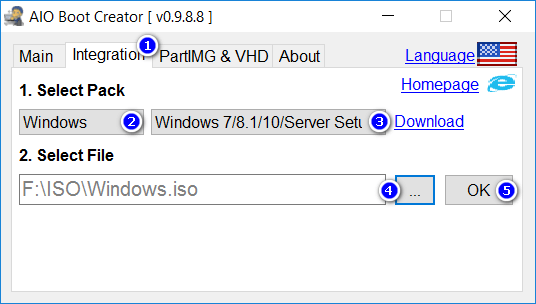
Choose the Create Installation Media (USB Flash Drive, DVD, or ISO File) option and then click Next.Īt this point, the Setup program will prompt you to specify your language, the Windows edition, and architecture that you want to use.

You can see what this screen looks like in the screenshot below. After doing so, you will be taken to a screen that asks you if you want to upgrade the PC or if you would prefer to create installation media. This will cause Windows 10 Setup to start.Īfter a few minutes, you will be asked to accept the license agreement. (It’s in the Create Windows 10 installation media section.) When prompted, click the Run button. Creating a Windows 10 installation diskīegin the process by going here and clicking on the Download tool now button. In both situations, I am going to use the simplest techniques that I can. After that, I am going to show you how to create a bootable Windows PE disk. First, I will show you how to create a Windows 10 installation disk. In this article, I will show you two different methods that you can use to create two different types of bootable ISO files.
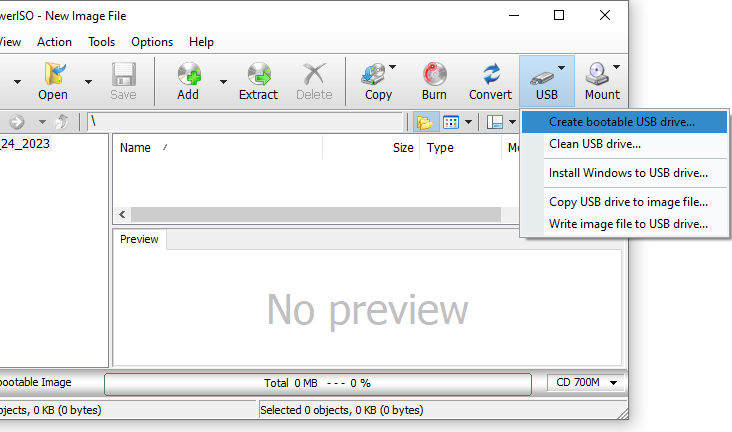
Although the process used to create installation media for some of the previous Windows versions was cumbersome, Microsoft has simplified the process. One of the questions that I get asked fairly often is how to create a bootable ISO file for Windows 10.


 0 kommentar(er)
0 kommentar(er)
